Installing Fred Add On In Excel For Mac
Most Excel users don’t realize there’s a whole world of spreadsheet add-ins just itching to make their jobs — and lives — so much easier.
To use your add-in file, follow the steps above, to install it; Remove an Add-in. To remove an Excel add-in that you stored in the Addins folder, follow these steps. A) Open the Add-ins Window. Use one of these methods to open the Add-ins window: If the Developer tab is showing on your Excel Ribbon, click that, then click the Excel Add-ins command. Use the FRED Excel add-in to significantly cut down your research time. Work with multiple documents within a single window with the Office Tabs add-in. If you need to break down units of time into easier-to-understand smaller ones, reach for the Time Dimension add-in.
There are add-ins to boost your productivity, and even add snazzy visualizations to make your spreadsheets stand out from the snoozefests you’re used to. Others can help you run your business more effectively, study smarter, and save time analyzing your data.
To help you navigate all these awesome options, today we’ll be exploring the top 50 (mostly free) Excel add-ins together, broken down into 8 categories:
You can quickly jump around to the add-ins you specifically need, but we highly encourage you to read our guide in its entirety so you can discover all the add-ins you’ve been missing out on.
Want to learn more?
Take your Excel skills to the next level with our comprehensive (and free) ebook!
Boost productivity
To start, let’s jump right in with the top 5 Excel add-ins to make you more productive.
- If you’re looking to up your productivity game, become more organized, and crush all your business goals this year, the Power User Excel add-in has your name on it.
- Keep in mind, Power User is better suited for freelancers in the marketing and consulting spaces. For those in finance, Macabacus has features designed with your specific business needs in mind.
- Duplicate Finder and Deleter can help you save a ton of time by finding all your duplicate spreadsheets and automatically deleting them for you. This frees up both time for you and space on your drive.
- With this mail add-in, you can choose to send bits and pieces of your spreadsheets or the entire shebang via email.
- ASAP Utilities helps you accomplish more with Excel by giving you time-saving shortcuts. According to their site, the average user saves an average of 30 hours per year!
Visually jazz up your spreadsheets
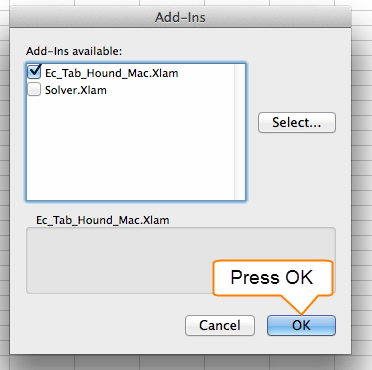
Keeping your charts organized and easy to understand will also help you shave time off your busy day. Here are the best Excel add-ins to up your spreadsheet game.
- Labeling your charts is one of the best ways to make your data easy to understand. Use this chart labeler Excel add-in and your charts will be way less confusing.
- Insert a map right into your spreadsheets to plot locations and visualize data with this Bing Maps add-in.
- And if you’re looking to add images instead, this Pickit Free Images add-in can help you. This add-in came in second place at the 2017 Office App awards in the Best Overall App category.
- For readers needing to add videos to their spreadsheets, reach for this Web Video Player add-in.
- This Geographic Heat Map add-in helps you organize parts of the world using different colors so you’ll have a better understanding of where everything is spatially. This guide walks you through creating your first map.
- If you need to merge a few of your tables, use this add-in.
- Adding a pop of color here and there can also help keep your spreadsheets organized. This Colorizer add-in was designed to give you the flexibility to do just that.
Create unique charts not found in Excel
Ever want to take your Excel charts to the next level? Say hello to the add-ins that make those boring standard charts a relic of the past.
- Radial charts help present data in a visually interesting way. If you’re already using a pie chart style, consider switching to this add-in to create a radial bar chart instead.
- Bubble-style charts can also break up the monotony of traditionally styled charts.
- Organizational charts are great for letting everyone on the team know who’s responsible for what. If you need one for your company, use this HierView add-in instead of wasting time creating your own.
- Gauge charts can also help you visualize data like a speedometer and usually only measure certain levels of one data point. If this sounds like a chart you need, reach for this add-in.
Study more efficiently and give better presentations
The next set of add-ins will help you study more efficiently and give your presentations the boost they need.
- If staring at a blank page makes you zone out and off the screen, consider the Quick Notes add-in. This nifty tool uses a mosaic template to nudge you towards getting started.
- For students who prefer creating flashcards to study, why not switch to a digital form that you can easily access, edit, and share? This Flash Card Assistant add-in will give your writing hand a much needed break while still giving your brain the exercise it needs to retain important information.
- Brush up on your Excel skills with the Excel Training and Tips add-in. Get free access to the 'how-to' cheat sheets from the popular GoSkills Excel course. Learn formulas, functions and more right within your spreadsheet.
- If you struggle with organizing huge amounts of data, let this Mind Map add-in make things easier to understand and stop beating yourself up.
- When it comes time to give your next presentation, consider using a Lucid chart to make all your data visually appealing, easier to read, and grab your audience’s attention.
- Putting your data into visuals can also help you comprehend large, complex topics.
Manage and simplify finances
The next bunch of Excel add-ins makes the chore of managing your finances less overwhelming.
- If simplifying finance spreadsheets is what you’re after, this financial reporting add-in wants to help. It even lets you keep track of your spending thanks to real-time updates.
- For readers who need to manage their checkbooks, skip the old fashioned method and use Checkbook assistant instead.
- You can also build and test your trading strategies before spending a dime on actual trades with this Excel add-in.
- And if you’re looking to create trade systems or conduct a technical analysis, this Analyzer XL add-in promises to help you do just that.
- The Analystix financial analysis add-in simplifies calculations such as weighted average cost of capital (WACC) and compound annual growth rate (CAGR).
- To optimize your portfolio without the help of a professional, grab this add-in.
- You can also use this one to download price data on different securities.
- Applying for and understanding how a loan works can be tricky. Luckily, this Loan Assistant add-in should simplify the process for you.
- The same confusion can happen any time you try to convert different currencies. But with the help of this currency conversion add-in, all the hard work is done for you so you can enjoy your trip.

Optimize marketing and branding
Hoping to improve your marketing and branding efforts? You don’t want to miss this next group of Excel add-ins.
- It’s a pain to keep setting up your branding colors every time you need to create or use a spreadsheet. This add-in saves your company’s colors so you don’t have to waste time doing this task repeatedly.
- SEO Gadget is an Excel add-in that helps you organize all your SEO data in one central location so you can instantly see how your site is performing. If you're looking to up your SEO game, check out these actionable SEO tips for startups.
- And if you need SEO tools to actually get the job done, this add-in is for you.
- Use the Excellent Analytics add-in to import your Google Analytics marketing data into a spreadsheet.
- You can even create QR Barcodes in Excel thanks to this add-in.
Analyze data more efficiently
If you’re also looking to analyze your business as a whole (and not just your marketing efforts), the next set of add-ins has you covered.
- The Analysis ToolPak was designed with engineers in mind. It will help you develop statistical analyses that go well beyond the basics.
- This Solver add-in helps you uncover solutions that fall within the constraints of the problem at hand.
- If you’re simply trying to analyze your data, enable the PowerPivot add-in built into Excel 2016 and 2013. Or install this version if you’re using Excel 2010.
- The Spreadsheet Studio add-in has a set of tools that allow you to better analyze the structure and formulas in your workbooks.
- Forecasting is also made simple with the help of the data mining Forecast Wizard add-in.
- PowerApps helps you connect the dots between data points and gives you the ability to share these findings with your team.
- Another similar tool lets your team datamine more efficiently. It helps everyone recognize patterns within tasks so the job takes less time.
- This risk analysis add-in uses Monte Carlo simulation to help you assess your risks.
Miscellaneous Excel add-ins
Curious about all the other add-ins we haven’t categorized yet? The next add-ins will help you in a variety of different ways.
- If your chess club needs help ranking its members, use this free Excel add-in to do just that.
- And if you’re looking to create a place to keep all of your favorite directories and workbooks, use this Bookmarks add-in.
- Looking for a way to hunt down economic information quickly and efficiently? Use the FRED Excel add-in to significantly cut down your research time.
- Work with multiple documents within a single window with the Office Tabs add-in.
- If you need to break down units of time into easier-to-understand smaller ones, reach for the Time Dimension add-in.
- And if you’re ever struggling to come up with a bunch of random numbers, this tool can help you waste less time.
Start using Excel add-ins today
By taking advantage of one (or more) of these Excel add-ins, you’ll not only save a ton of time in your super hectic day, you and your spreadsheets will become ultra-effective, mega efficient all stars.
Whether you’re looking to create a better presentation or study smarter for finals, this list has every add-in you could possibly need. To up the ante further, check out our compilation of the best Excel templates.
So feel free to share this resource with everyone you know struggling with their spreadsheets and they’ll thank you for improving their productivity as well!
Wanna take your spreadsheet game to the next level? Try our advanced excel curriculum and put your skills to the test!
As the article suggests, today we will learn how to add Analysis ToolPak in Excel For Mac and Windows PCs. So let's get started.
The Analysis ToolPak is an add-on in Microsoft Excel. By default, this add-in is not installed in Excel.
Analysis toolPak of excel contains very helpful tools for statistical, financial, and engineering data analysis.
How to Add Analysis ToolPak to Excel 2016 in Windows?
To install the Analysis toolPak in Excel 2016 follow these steps.
- Click on file.
- Click on option. You’ll see the excel options dialogue box.
- Click on Add-Ins. It is on the left, second option from the bottom.
- Locate Analysis ToolPack and click on it.
- In the bottom, you must be able to see manage drop down. Select Excel-Add-ins and click on Go button.
- All available Add-ins will be shown to you. Select Analysis Toolpak and click OK.
Analysis ToolPak is added now. You can see it in the Data tab in the rightmost corner.
How to Add Analysis ToolPak in Excel 2016 for Mac?
To install Analysis toolpak in Excel for Mac, follow below steps.
- Goto tools or Insert menu.
- Locate Add-Ins and Click on it.
- You’ll be prompted to choose from available add-ins. Select Analysis Toolpak.
- Click Ok.
Analysis Toolpak is added. Goto data tab. In the rightmost corner you’ll find Analysis Toolpak waiting for you.
Analysis Toolpak has a number of useful statical tools that we will explore in our that we have explored in analysis tutorials.
The Analysis ToolPak in Excel 2010
Steps for a user to manually install Analysis ToolPak in Excel:
- Click on File ribbon
- Click on Options
Adobe Add On For Excel
- From Options, select Add-Ins
- Select Analysis ToolPak and click on Go button
- You can see 4 Add-Ins options are available, check the Analysis ToolPak
- Click on OK button
- When you check Data ribbon, this time you will see Data Analysis option appears in Analysis Group.
- When you click on Data Analysis, you will find the dialog box as shown below:
There are a total of 19 options available in the Data Analysis:
1. Anova: Single Factor
2. Anova: Two-Factor with Replication
3. Anova: Two-Factor without Replication
4. Correlation
5. Covariance
6. Descriptive Statistics
7. Exponential Smoothing
8. F-Test Two Sample for Variance
9. Fourier Analysis
10. Histogram
11. Moving Average
12. Random Number Generation
13. Rank and Percentile
14. Regression
15. Sampling
16. t-Test: Paired Two Sample for Means
17. t-Test: Two-Sample Assuming Equal Variances
18. t-Test: Two-Sample Assuming Unequal Variances
19. Z-Test: Two-Samples for Mean
An add-in is simply a hidden tool that adds new features in Microsoft Excel 2010 and 2013.
Related Articles:
Popular Articles:
-->To see how your add-in will run in Office on iOS, you can sideload your add-in's manifest onto an iPad using iTunes, or sideload your add-in's manifest directly in Office on Mac. This action won't enable you to set breakpoints and debug your add-in's code while it's running, but you can see how it behaves and verify that the UI is usable and rendering appropriately.
Prerequisites for Office on iOS
A Windows or Mac computer with iTunes installed.
Important
If you're running macOS Catalina, iTunes is no longer available so you should follow the instructions in the section Sideload an add-in on Excel or Word on iPad using macOS Catalina later in this article.
An iPad running iOS 8.2 or later with Excel or Word installed, and a sync cable.
The manifest .xml file for the add-in you want to test.
Prerequisites for Office on Mac
A Mac running OS X v10.10 'Yosemite' or later with Office on Mac installed.
Word on Mac version 15.18 (160109).
Excel on Mac version 15.19 (160206).
PowerPoint on Mac version 15.24 (160614)
The manifest .xml file for the add-in you want to test.
Sideload an add-in on Excel or Word on iPad using iTunes
Use a sync cable to connect your iPad to your computer. If you're connecting the iPad to your computer for the first time, you'll be prompted with Trust This Computer?. Choose Trust to continue.
In iTunes, choose the iPad icon below the menu bar.
Under Settings on the left side of iTunes, choose Apps.
On the right side of iTunes, scroll down to File Sharing, and then choose Excel or Word in the Add-ins column.
At the bottom of the Excel or Word Documents column, choose Add File, and then select the manifest .xml file of the add-in you want to sideload.
Open the Excel or Word app on your iPad. If the Excel or Word app is already running, choose the Home button, and then close and restart the app.
Open a document.
Choose Add-ins on the Insert tab. (On the Insert tab, you may need to scroll horizontally until you see the Add-ins button.) Your sideloaded add-in is available to insert under the Developer heading in the Add-ins UI.
Sideload an add-in on Excel or Word on iPad using macOS Catalina
Important
With the introduction of macOS Catalina, Apple discontinued iTunes on Mac and integrated functionality required to sideload apps into Finder.
Use a sync cable to connect your iPad to your computer. If you're connecting the iPad to your computer for the first time, you'll be prompted with Trust This Computer?. Choose Trust to continue. You may also be asked if this is a new iPad or if you're restoring one.
In Finder, under Locations, choose the iPad icon below the menu bar.
On the top of the Finder window, click on Files, and then locate Excel or Word.
From a different Finder window, drag and drop the manifest.xml file of the add-in you want to side load onto the Excel or Word file in the first Finder window.
Open the Excel or Word app on your iPad. If the Excel or Word app is already running, choose the Home button, and then close and restart the app.
Open a document.
Choose Add-ins on the Insert tab. (On the Insert tab, you may need to scroll horizontally until you see the Add-ins button.) Your sideloaded add-in is available to insert under the Developer heading in the Add-ins UI.
Sideload an add-in in Office on Mac
Note
To sideload an Outlook add-in on Mac, see Sideload Outlook add-ins for testing.
Excel Add Ins For Mac
Open Terminal and go to one of the following folders where you'll save your add-in's manifest file. If the
weffolder doesn't exist on your computer, create it.- For Word:
/Users/<username>/Library/Containers/com.microsoft.Word/Data/Documents/wef - For Excel:
/Users/<username>/Library/Containers/com.microsoft.Excel/Data/Documents/wef - For PowerPoint:
/Users/<username>/Library/Containers/com.microsoft.Powerpoint/Data/Documents/wef
- For Word:
Open the folder in Finder using the command
open .(including the period or dot). Copy your add-in's manifest file to this folder.Open Word, and then open a document. Restart Word if it's already running.
In Word, choose Insert > Add-ins > My Add-ins (drop-down menu), and then choose your add-in.
Important
Sideloaded add-ins will not show up in the My Add-ins dialog box. They are only visible within the drop-down menu (small down-arrow to the right of My Add-ins on the Insert tab). Sideloaded add-ins are listed under the Developer Add-ins heading in this menu.
Verify that your add-in is displayed in Word.
Remove a sideloaded add-in
You can remove a previously sideloaded add-in by clearing the Office cache on your computer. Details on how to clear the cache for each platform and application can be found in the article Clear the Office cache.